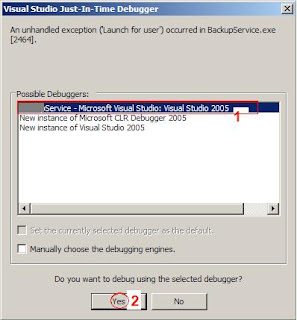Với các snippet, các bạn có thể dễ dàng thêm một đoạn code mẫu, hoặc code thường dùng với chỉ vài "từ khóa". Sử dụng hiệu quả các code snippet có thể giúp người lập trình giảm tải trong việc gõ các dòng code dài dòng nhàm chán, giúp tiết kiệm thời gian và hiệu quả coding cao hơn.
Một số snippet có sẵn trong VS C# 2005:
"ctor" + tab -> tạo một constructor cho lớp hiện tại
"for" + tab -> chèn một block biểu thức lặp "for" vào vị trí hiện tại
.. bạn có thể nhấn tổ hợp phím tắt Ctrl + K + X để vào menu Insert Snippet và xem các snippet mặc định.
Ngoài ra, bạn cũng có thể tự tạo một snippet thân quen cho mình. Dưới đây, mình xin giới thiệu cách tạo một snippet đơn giản bằng notepad:
Mục tiêu : một snippet với keyword: "pubm" để thêm một phương thức có dạng:
public <return_type> Method()Step 1: mở notepad và soạn thảo mẫu xml sau:
{
return <return_type>;
}
<?xml version="1.0" encoding="utf-8" ?>trong rừng code này, bạn chỉ cần quan tâm các thẻ:
<CodeSnippets xmlns="http://schemas.microsoft.com/VisualStudio/2005/CodeSnippet">
<CodeSnippet Format="1.0.0">
<Header>
<Title>pubm</Title>
<Shortcut>pubm</Shortcut>
<Description>Create public method</Description>
<Author>Hung.Trinh</Author>
<SnippetTypes>
<SnippetType>Expansion</SnippetType>
</SnippetTypes>
</Header>
<Snippet>
<Declarations>
<Literal Editable="true">
<ID>returntype</ID> <ToolTip>Return type</ToolTip> <Function></Function> <Default>void</Default>
</Literal>
<Literal Editable="true">
<ID>methodname</ID> <ToolTip>Method name</ToolTip> <Function></Function> <Default>MethodName</Default>
</Literal>
</Declarations>
<Code Language="csharp">
<![CDATA[public $returntype$ $methodname$ () { return ($returntype$)$end$; }]]>
</Code>
</Snippet>
</CodeSnippet>
</CodeSnippets>
"Declarations" --> định nghĩa các field dùng trong code mẫu
"Literal" --> định nghĩa từng field sẽ dùng và thuộc tính của từng field
"ID" --> tên 1 field (ví dụ returntype --> khi dùng: $returntype$, methodname -> $methodname)
"Default" --> giá trị mặc định của 1 field (ví dụ returntype -> void, ..)
và vùng dữ liệu từ sau ký tự "[" của thẻ "<
Chúc bạn thành công.